Setting Up for Success in the
Partner Marketing Hub (PMH)
The Partner Marketing Hub is designed to help you generate leads, customize campaigns, and maximize your marketing impact—effortlessly. To get the most out of the platform, start by completing a few quick steps to optimize your experience.
📢 Just Three Steps to Unlock Your New Features!
👉 Step 1: Authenticate Your Email
📌 Email authentication is an important step, especially when using a tool like the Partner Marketing Hub to send emails. By verifying your email address, you help ensure your messages land in your recipients' inboxes instead of their spam folders. This simple step improves the chances of your emails being delivered and helps build trust with your audience, making your communication more reliable and effective.
💡 Need help? Contact your IT team or domain registrar for assistance.
Here's What to Do:
1️⃣ Add a Sender Policy Framework (SPF) TXT record
An SPF (Sender Policy Framework) record is a security measure that tells email providers that the Partner Marketing Hub is authorized to send emails on your behalf. Without it, your emails may be blocked, flagged as spam, or rejected entirely.
- Locate Your Domain Settings (e.g., GoDaddy, Cloudflare, Namecheap) and log in.
- Navigate to your DNS settings.
- In the TXT record section, add the following code to the "Value" or "Text" field:
- v=spf1 include:campaigns.structuredweb.com all
- Save & Apply Changes. It may take a few hours for the changes to update.
💡 Need help? Contact your IT team or domain registrar for assistance.
2️⃣ Whitelist mail servers & IP address
🔍Check with your IT team or email administrator to confirm if your company has email filtering in place.
❌ No → No action is needed.
✅ Yes → Follow the steps below to whitelist our email servers to prevent messages from being blocked.
✅ Whitelist Emails:
- Ask your IT team or email administrator to add the IP address 50.31.61.2. as trusted sender.
- If you don’t have IT support, check with your domain registrar for assistance.
3️⃣ Contact customer support to enable DMARC
📌 DMARC (Domain-based Message Authentication, Reporting & Conformance) is a security measure that prevents email spoofing and ensures that your emails are coming from a trusted source. Without it, your emails may be blocked or flagged as spam, or they may fail to reach recipients.
What You Need to Do:
🔍 Check Your Company Profile Page for the following DMARC warning message:

❌ No → No action is needed.
✅ Yes → Follow the steps below to enable DMARC.
Enable Demark:
- Email Customer Support with the subject: "Enable DMARC for PMH Emails."
- Follow the instructions from Support to update your DNS records with your domain provider (e.g., GoDaddy, Cloudflare) in order to enable DMARC with the Partner Marketing Hub as the sender.
👉 Step 2: Import Your Contacts and Leads
📌 Importing your contacts and leads is quick and easy. Prepare your contact list and follow the steps below to import them into the Partner Marketing Hub.
✔ Ensure your spreadsheet includes the following columns:
- First name
- Last name
- Company
- Email Address
Tip: Each field must be in a separate column (e.g., "First Name" and "Last Name" should be in different columns).
- From the navigation bar at the top, go to the Contacts page.
- Select New > Import.
- Click Choose File, then select the saved contact list from your local drive.
- Above the Data Processing and Privacy Agreement box, click the check box.
- Click Upload.
- Map your column headers to the appropriate fields, then click Continue.
- From the Import into Group(s) area, rename your group, then click Run Import.
Once your contacts are uploaded, explore the Campaign Library, where you can customize and launch an email marketing campaign tailored to your audience.
👉 Step 3: Showcase Our Partnership on Your Website
📌 Quickly and easily present Hitachi Vantara solutions on your website through web content syndication, then convert visitors to your site into leads that are automatically sent to you through the PMH for follow-up. We've made it easy to automatically update your website with our latest offerings - no need to make manual changes!
Here's What to Do:
- Click here, then select the Hitachi Vantara Showcase tile.
- Select Customize & Activate at the top left corner of the screen.
- Follow the steps on page to implement the web content syndication on your website.
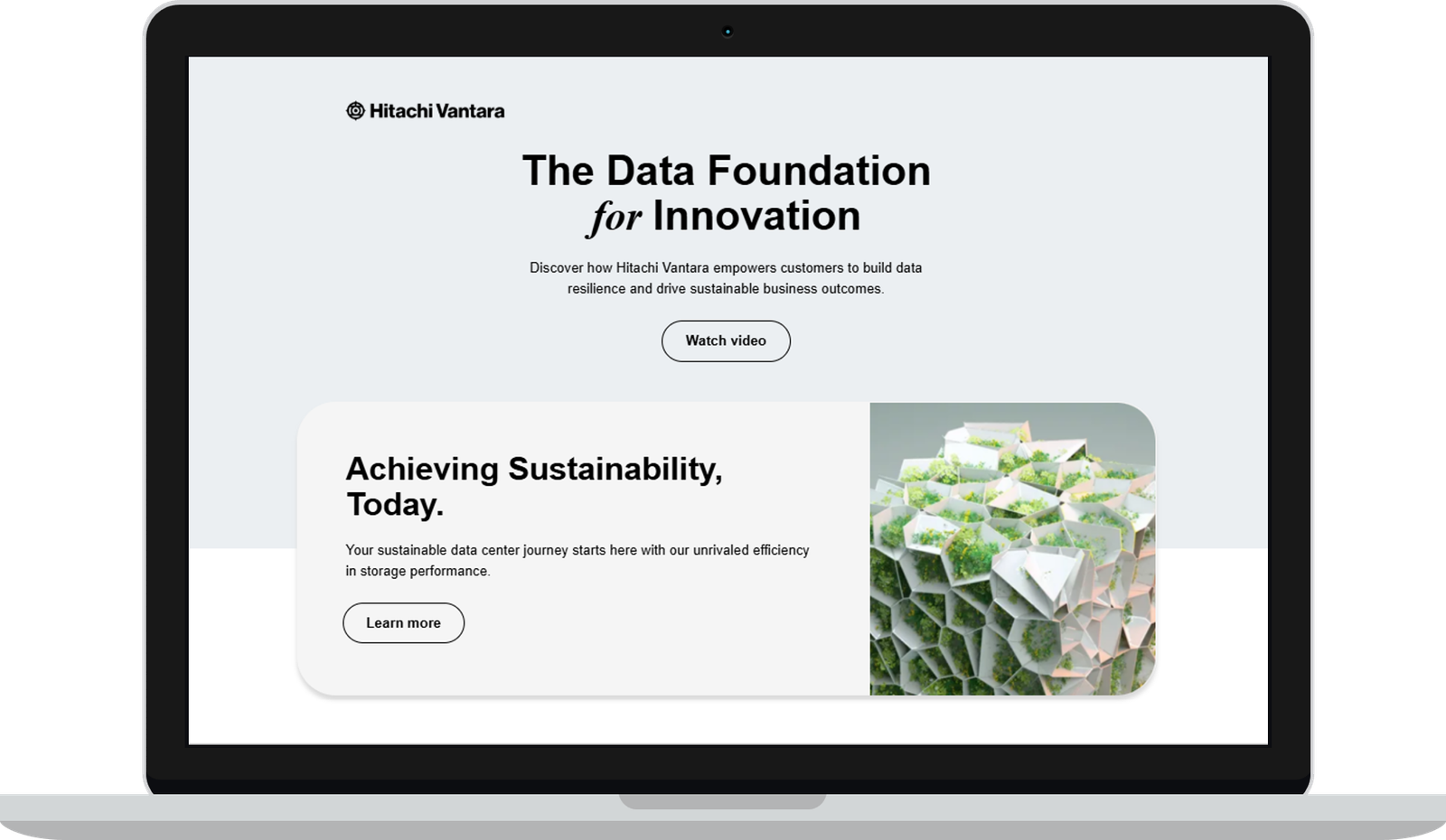
Need Help?
Contact partnermarketingteam@hitachivantara.com or book a call with us here.
